Contents
- Aims
- Authors of this module
- 1. Creating printed materials with a word-processor
- 2. Improving on the exercise book
- 3. Electronic worksheets: reinforcement and recognition exercises
- 4. Electronic worksheets: developing grammar patterns
- 5. Typing foreign characters
- 6. Other word-processing tools
- 7. Using PowerPoint
- 8. Enhancing Word and PowerPoint documents with pictures and sound
- Bibliography and references
- Feedback and blog
Aims
This module aims to demonstrate how the word-processor and presentation software can be used effectively to support language learning. Sections 1-4 offer practical advice and examples. Section 5 focuses on different ways of entering foreign characters into a word-processor. In Section 6 there is a brief discussion of the pros and cons of grammar and style checkers and the use of a thesaurus with advanced learners, and there are links to sites offering further ideas. Section 7 is devoted to Using PowerPoint, and Section 8 describes how to enhance Word and PowerPoint documents with pictures and sound. This Web page is designed to be read from the printed page. Use File / Print in your browser to produce a printed copy. After you have digested the contents of the printed copy, come back to the onscreen version to follow up the hyperlinks.
Authors of this module
Graham Davies, Editor-in-Chief, ICT4LT Website.Heather Rendall, Freelance Educational Consultant, UK.
1. Creating printed materials with a word-processor
The commonest ICT tool for creating and manipulating text is the word-processor. A word-processor is an extremely useful piece of software, enabling teachers to produce professional-looking documents that can be printed and used as handouts or worksheets for learners. The worksheets can also become electronic worksheets (see Section 3 and Section 4) and they can be enhanced with pictures and sound and exported into other applications such as PowerPoint: see Section 8.Learning how to use a word-processor such as Microsoft Word is not very difficult. If you are new to Word have a look at these tutorial materials at the Internet4Classrooms website: http://www.internet4classrooms.com/on-line_word.htm
1.1 Essential word-processing skills
These are the essential skills that you need to acquire:- Opening a new document
- Saving a document
- Editing a previously saved document
- Basic keyboard skills
- Copying, cutting and pasting text
- Setting paper size and margins
- Setting typeface and font
- Using colour, italics and bold
- Setting up tables
- Setting and using tabs
- Setting up frames and borders
- Entering foreign characters - see Section 5
- Inserting pictures into a document - see Section 8
- Copying and pasting from another application, e.g. text from a Web browser - see Section 2.1, Module 2.3, headed Saving Web pages and selections from Web pages.
The advantages that word-processing skills bring to the teacher of Modern Foreign Languages are enormous. Teachers spend hours making materials to use with their classes. A word-processor speeds up the process and enhances the quality of production that can be achieved. Add to this the instant availability of your materials, not just for yourself but any other member of staff, and the fact that you can differentiate the material easily to suit new classes, then suddenly you are looking at a way to save time and effort and to gain better and more adaptable resources. Furthermore, any materials you create with a word-processor can be copied into email messages, discussion lists, blogs and wikis and made available to a wider audience via the Internet: see Section 12, Module 1.5, headed Discussion lists, blogs, wikis, social networking, and Section 14, Module 1.5, headed Computer Medicated Communication (CMC).
1.2 Examples of materials that can be created with a word-processor
- ABC Cards, Prompt Cards, Flashcards and Turn and Learn cards - using colourful large fonts
- Wordsnakes - see Section 3.1
- Vocab Exercises, e.g. allocating items to a table - see Section 3.2
- Conjugating verbs - see Section 4.2
- Reordering and unjumbling exercises - see Section 4.3
- Expanding a plain text by inserting appropriate adjectives and adverbs - see Section 4.4
- Gap-filling exercises, e.g. adjectives in German - see Section 4.5
- Cloze procedure - see Section 4.6
- Matching exercises - see Section 4.7
- Multiple-choice exercises - including exercises enhanced by pictures
- MFL Resources: This website contains a number of downloadable resources created with Microsoft Word: http://www.mflresources.org.uk
- MFL Sunderland: Lots of useful downloadable resources and information here and links to other useful sites. Created and maintained by a group of teachers of Modern Foreign Languages in Sunderland schools: http://www.sunderlandschools.org/mfl%2Dsunderland/index.htm
- Teacher's Pet Text Tool: A website created by Chris Lacey, which offers a free text tool, a Microsoft Word template which contains sets of macros that can make simple but very useful changes to texts in order to create word-processing exercises, e.g. removing spaces, removing vowels, word-jumbling, sentence jumbling, breaking sentences in half, etc: http://www.teachers-pet.org. See the contribution below in Section 6.3 by Joe Dale for further information on using Teacher's Pet Text Tool.
2. Improving on the exercise book
Contents of Section 2
- 2.1 Access to computers
- 2.2 Building up a series of texts
- 2.3 Productive tasks
- 2.4 Incorporating corrections
- 2.5 Learning tasks
A word-processor, by contrast, allows all these and still produces perfect copy. Mistakes can be erased without a hint of correction; new words or phrases can be inserted without harming the original text; texts from various topics can be merged to produce longer, more involved dialogues or situations; simple sentences can be enhanced by more complex grammar; tenses can be changed.
In other words, written production via a word-processor can parallel language development: as new ideas and vocabulary are added to the store of knowledge, so can an original, simple text be expanded, altered and stylistically enhanced. And in doing so the student is given an implicit demonstration that language grows from the inside out - not in a linear, topic-based fashion.
As well as helping students develop writing skills, the word-processor can be an invaluable aid to the teacher for marking and giving feedback. We deal with this topic in Section 3, Module 4.1, headed Using a word-processor for marking and giving feedback.
2.1 Access to computers
Access to a local area network (LAN) is recommended so that a whole class can be engaged simultaneously. Next best option would be access to a computer cluster (3-4 computers) with students being given a time limit for their writing and access being rotated round the class. The least preferred option would be access to a single computer in the classroom; even as part of a carousel, the time required for all students to gain sufficient access would be too long.2.1.1 Discussion topic
How often would you have to gain access to the computer network room for writing with a word-processor to be a valid exercise?
2.2 Building up a series of texts
Students could build up from a series of original texts, each of which combines sets of related topics, e.g. one text could be titled "Me and my family" and cover such topics as the home, pets, siblings, personal descriptions, routine activities, leisure activities, chores, pocket money, holidays.2.2.1 Discussion topic
What other topics usually studied by initial learners could be grouped together to make valid texts?
2.3 Productive tasks
Any productive task is best set towards the end of any module or topic, on the grounds that receptivity for new material comes first, productivity later. Asking students to produce a piece of writing that includes a large proportion of new material, vocabulary and structures, is a useful measure of how much a student has gained from the latest work.2.3.1 Discussion topic
How would you ensure that students don't just tack new material on the end?
2.4 Incorporating corrections
Each student will need to save their work twice. The first time will be the uncorrected effort of the student; this is what gives the teacher the measure of the student's competence. The text is printed out and corrections and/or suggestions are made by the teacher. The student returns to the computer and uses the teacher's comments to improve the text. Once this has been done to the teacher's satisfaction, then the corrected text is saved under a different file name. This method will ensure that:a. corrections and suggestions are acted upon,
and
b. the next time the student wishes to add or alter the text, they will be doing so from an accurate base.
2.4.1 Discussion topic
What kind of file naming system would suit here:
a. If each student had their own area to save to?
or
b. If each class had an area to save to?
2.5 Learning tasks
Over a period of learning, students at school level tend to cover similar topics whichever course book they use and whichever exams they are being prepared for. Students working on advanced level material cover topics totally different in both style and content. Students at university level beginning a new language may well cover both types of topic. Whatever phase you work in, draw up a long-term plan of writing tasks, in which you relate as many topics as possible.Take any one of these tasks and plan the likely development of language.
For example, in writing about "Me and my family" simple adjectives of size and colour may well be learnt early on, but adjectives describing people's personal characteristics may not be learnt until some time later - maybe as long as two years later. Relative clauses may not be learnt until later still but would enhance statements made years previously.
- "I have a brother. My brother is called Tom. He is 14 years old. He is tall. He has brown hair." (Written in the first year of learning.)
- "I have a brother. He is called Tom. He is 14 years old. He's quite kind and pretty laid back. He's sporty and very active. He is tall and skinny. His hair is long and brown." (Written after two years of learning.)
- "I have a brother called Tom, who is 17 years old. He's quite kind and generous, which is good! He's usually pretty laid back. He's very active and does lots of sport. He is tall and skinny. His hair is long and brown." (Adapted after three years of learning.)
3. Electronic worksheets: reinforcement and recognition exercises
This section focuses on practical examples of electronic worksheets containing simple reinforcement and recognitions exercises.Contents of Section 3
3.1 Using the space bar: Wordsnake exercises
The first step in vocabulary learning is recognition. Wordsnake exercises appear in many elementary textbooks as a preliminary exercise in recognition. Students have to break down the "snake" into its component words. The reasoning behind this is sound: if you are able to pick out words, you must have a graphic image of each one in the brain against which you are checking the shape, the spelling, the whole image of the word, or whatever, of the chains of letters in the "snake".It sounds almost too simple to be credible; but try it out with learners who have just been introduced to new vocabulary. Initial learners who have yet to develop a feel for the target language orthography, will have little difficulty in spotting well known words, some difficulty in deciding the exact length of words only half known and will miss completely other combinations of letters which you would have believed were instantly recognisable as having been part of lessons over the previous few weeks!
Why use the computer? Because it allows students to experiment with shapes of words and spellings. Using the cursor keys and the space bar they can pan along the line of letters, stopping when they believe they have arrived at the end of a recognisable word and space it out from the line. If, after reflection, a mistake seems to have been made then it is easy enough to back-space to the original sequence of letters.
A quick way of creating a Wordsnake exercise:
- Type your text in Word.
- Select Edit / Replace from the Menu bar.
- In the Find what box enter a space.
- Leave the Replace with box empty.
- Click on Replace all.
- Done!
- In the Find what box enter ^p.
- Leave the Replace with box empty.
Here are some examples of Wordsnakes:
glaceseauoeufpâtécrêpemielcitronthéchocolatframboisevanillefritesvin
eiswassereierpastetepfannkuchenhonigzitroneteeschokoladehimbeer
You only have to try in a language not familiar to you to see the real impact of this exercise on a learner.
kramainggilmadyangokognokobiasaapakowéarepmangansegalankaspésaiki
(see Crystal 1987: 40)
Or in a language that is familiar but not well known:
Llanfairpwllgwyngyllgogerychwyrndrobwllllantysiliogogogoch
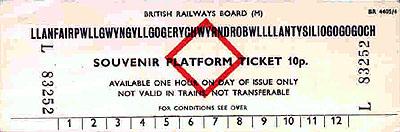
Phrases can also be treated in this way, especially useful in a language such as French, which has a high incidence of elision. In the following example not only spaces but apostrophes have to be inserted as well:
Ilssappellentilyenacinqcayestjenaipasdamieillavuquestcequecestjenelaipas
The Teacher's Pet Text Tool, by Chris Lacey, can also be used to generate Wordsnake exercises in Microsoft Word.
3.1.1 Discussion topics
- At what stage would a wordsnake exercise be a useful monitor of students' passive recognition of new vocabulary?
- At what stage in the language learning process can a wordsnake exercise be considered viable?
- Create a suite of exercises to follow a wordsnake exercise. These could cover meanings, genders, additional elements such as different articles or adjectives, sentence building etc.
- How could you develop a chain of letters exercise further? What other facilities of the word-processor could you make use of? Create your own exercises.
3.2 Exercises using cut and paste
Once chains of letters have been completed, the exercise can develop in various ways. Here is one example:Using the space bar, reveal the words in this chain. Then cut and paste them into the correct gender boxes beneath. Finally write six sentences with one of the words in each sentence to be used in the Lost Property Office.
Use J'ai perdu mon / ma / mes...
Pelliculechapeaumanteauécouteurslunettesbraceletparapluiesacappareil
| le | la |
Note: Only abbreviated examples are given: actual exercises would have more content.
3.2.1 Example: negatives and invisible negatives
i. Students have to cut and paste a series of statements from a table to one of two columns - positive statements and negative statements:
| I don't care | Worthless! | - | I don't dislike it |
| I'm quite happy with that | It's brill | - | I am ecstatic |
| It's not bad | Fabulous! | Rubbish! | I can't put up with it |
| Hardly worth it | I'm fed up | - | It's worthwhile! |
| :-) | :-( |
| Rindfleisch | Seife | Mehl | Socken | Zucker | Anzug | Pille | Pastillen |
| Watte | Keks | Schnitzel | Rezept | Weißwurst | Essig | Kotelett | Eis |
| Leber | Handschuhe | Gemüse | Kleid | Truthahn | Pflaster | - | - |
| Apotheke | Metzgerei | Konditorei | Kaufhaus | Lebensmittelgeschäft |
| il pleuvait | il n'avait pas de nuages | il faisait une chaleur | il grèle | - |
| il faisait extrément froid | le soleil brillait de temps en temps | ciel couvert | - | - |
| il pleuvait à verse | agréable | orageux | risque de pluie | éclair |
| verglas | chutes de neige | - | vent fort | éclaircie |
| Beau temps | Mauvais temps |
- What do you gain by moving exercises like these onto the computer? Consider this question from both the teachers' and the students' standpoint.
- Depending on the language/s you teach, you may be able to discover even more uses of facilities resident in your word-processor. Search through the Menus on the Toolbar. For example: Could Format / Change Case be used? Or Search and Replace? Or Borders and Shading?
Create similar exercises to deal with:
i. synonyms
ii. opposites
iii. idiomatic expressions.
Work out a way in which to include such exercises in a topic that you already deliver. This could be as a class exercise, an independent / home exercise, part of a carousel or differentiation material (either for the top or bottom).
4. Electronic worksheets: developing grammar patterns
This section focuses on practical examples of electronic worksheets to assist language learners to develop concepts of basic grammar, e.g. verb forms, word order, use of adverbs and adjectives, and inflexions.Contents of Section 4
- 4.1 An alternative to rote learning
- 4.2 Exercise using delete and insertion
- 4.3 Exercises using drag and drop
- 4.4 Exercise using copy and paste
- 4.5 Exercise using insertion to support grammatical inflections
- 4.6 Cloze procedure
- 4.7 Matching exercises
4.1 An alternative to rote learning
Anyone learning a new, unrelated language has to create a certain amount of new cognitive behaviours, e.g. the English speaker has no concept of gender other than that applied to the actual sex of humans or animals (with the faint exception of ships and motor cars, which are referred to as "she"). A French speaker, despite having a practised cognitive route for gender, has to create new routes to cope with German case endings, which are unknown in French. A German moving to English has to build ways of dealing with the multiple forms of each person in every verb tense. A Finn or a Hungarian has to face the new notion of free-standing prepositions.When any human has a new experience, the brain first of all tries to make connections with information already stored; if this proves impossible because nothing is related, then what are called "activity-dependent brain changes" take place. Fresh neural pathways have to be set down in the brain, honed and polished by practice into existence and then re-visited as often as possible if the information stored is not to be lost. See Rendall (2003) and Rendall (2006).
Once upon a time much of this was done by rote learning; essential information was drilled into students on a regular basis, whether they understood its significance or not. Given the initial prompt, the well-trained brain would start on an inexorable outpouring of facts, figures, computations, verse, mnemonics etc. Foreign language teaching was not exempt and many a ex-British school student, who still in adult life is unable to communicate satisfactorily in French, can, when asked, repeat the formulas:
- Take an -er verb: take of the -er and add -e, -es, -e, -ons, -ez, -ent
- To form a past participle take off the -er and add -é
It is possible to resurrect rote learning but not as the sterile chant of all those years ago but as the verbal pathway to an active procedure that the brain has to develop in order to cope with new grammatical concepts in foreign language learning. What makes this rote learning different is that it is both verbal and active - on the word-processor.
What cannot be done on paper, can be done on screen. As students listen, they can act. Told to remove an infinitive ending and add a personal ending, they can do this using the facilities of the word-processor. Told that pronouns come in front of the verb, students can delete the now superfluous noun and drag-and-drop the said pronoun in the proper place. Asked to create verb tables for irregular verbs, they can cut and paste from a list into ready-made boxes titled: infinitive, present, preterite, past participle.
The brain now has much more to absorb than rote learning ever offered: the sound and meaning of the words are the same but to this is added, the sequence of steps taken, the movement of individual words, the changes to be made. All these become part and parcel of the memory. Now when the prompt is given, it will not just be a verbal response but an action that produces a desired affect.
4.1.1 Discussion topic
The "verbal pathway" could come from the teacher or a tape or written instructions on screen or paper. Which method would suit what level of student best?
4.2 Exercise using delete and insertion
Start with a clear screen.Ask the students to:
| i. Type in the verb regarder (or any other useful regular -er verb) | - |
| ii. Copy the verb into memory: double click on the verb to highlight it and then press CTRL + C | - |
| iii. Press ENTER twice | - |
| iv. Enter 1st person pronoun plus a space | je |
| v. Press CTRL + V (copies verb to screen) | je regarder |
| vi. Remove the -er | je regard |
| vii. Add -e | je regarde |
| viii. Press ENTER | - |
| i. Enter 2nd person pronoun plus a space | tu |
| ii. Press CTRL + V (copies verb to screen) | tu regarder |
| iii. Remove the -er | tu regard |
| iv. Add -es | tu regardes |
| v. Press ENTER | - |
| i. Enter 3rd person pronoun plus a space | il |
| ii. Press CTRL + V (copies verb to screen) | il regarder |
| iii. Remove the -er | il regard |
| iv. Add -e | il regarde |
| v. Press ENTER | - |
Ask students to enter another -er infinitive and repeat the whole exercise again. Then show a list of familiar regular -er verbs on an interactive whiteboard or wall screen using a standard data projector and ask students to complete any three of them. For further information on using interactive whiteboards see Section 7 (below).
A verbal exercise could follow to see how well they are progressing; Can they already produce the nous form of jouer without looking at the screen? Similarly, the tu form of dessiner, the ils form of patiner.
If more practice is needed, ask for another three verbs to be completed. Talk them through the first one again, step by step.
If you wish to visually emphasise the singular/plural aspect, you can prepare the file in advance. Create a workspace with a table consisting of two columns and eight rows, so that the infinitive can be entered into top left-hand box, followed by the singular forms. The plural forms are entered in the right-hand column.
| regarder | |
| Singular | Plural |
| je regarde | nous regardons |
| tu regardes | vous regardez |
| on regarde | - |
| il regarde | ils regardent |
| elle regarde | elles regardent |
At what stage would you include meaning(s) into this work?
4.2.2 Learning task
What other grammar points could be treated this way?
4.3 Exercises using drag and drop
Word order in GermanPrepare a file with familiar sentences using Subject Verb Time Phrase (S V TP), e.g.
Mein Vater fährt jeden Tag mit dem Auto in die Stadt.
Ich spiele samstags Fußball mit meinen Freunden im Park.
Viele Wildblumen sterben jedes Jahr auf dem Lande aus.
Explain that German frequently mentions time phrases (when? phrases) first but that the main verb must still remain as second idea. So two things have to be swapped: Subject and Time Phrase.
Ask students to:
i. Highlight jeden Tag by holding down the left mouse key and dragging the cursor from the beginning to the end of the two words:
Mein Vater fährt jeden Tag mit dem Auto in die Stadt.
ii. Release the left mouse key.
iii. Point the cursor back into any part of the highlighted jeden Tag and hold down the left mouse key.
iv. Drag jeden Tag to the front of the sentence:
jeden Tag Mein Vater fährt mit dem Auto in die Stadt.
v. Repeat the highlight and drag-and-drop procedure with Mein Vater:
jeden Tag fährt Mein Vater mit dem Auto in die Stadt.
vi. Adjust the capital letters:
Jeden Tag fährt mein Vater mit dem Auto in die Stadt.
Depending on the level of ability, you may like to colour-highlight the verb to emphasise its position as second idea rather than second word.
Repeat with another one or two sentences, then let students work on their own. Try an oral assessment. Can they, having heard a S V TP sentence, orally repeat the same as TP V S?
The Teacher's Pet Text Tool, by Chris Lacey, can also be used to generate sentence unjumbling exercises (Sentence Jumbles) in Microsoft Word.
Reordering the lines of a text: textsalad
Another type of exercise might involve arranging the jumbled lines of a text, e.g. a set of instructions, into their correct order using drag and drop. An example follows. Such exercises are often called textsalad exercises and feature in suites of authoring programs such as Fun with Texts, in which the teacher enters a text in the correct order and the program jumbles it automatically and converts it into an interactive exercise for the learner: http://www.camsoftpartners.co.uk/fwt.htm
Making a pot of tea
- Wait until the water boils.
- Empty the water from the teapot.
- Put boiling water on top of the teabags in the teapot.
- Pour a little milk and sugar into each cup, as required.
- Wait a couple of minutes for the tea to brew.
- Pour a little water into the teapot to warm it up.
- Fill the kettle with water.
- Find a kettle, a teapot, cups and saucers, teaspoons, teabags, milk and sugar.
- Pour tea from the teapot into each cup.
- Put the required number of teabags into the teapot - one per person.
4.3.1 Learning task
Make a list of the grammatical points in the language/s you teach that would be best tackled by using the drag-out-drop facility to change the word order of a sentence or to put the jumbled words of a sentence into the correct order. Devise a minimum of instructions for students for at least two sample exercises.
4.4 Exercise using copy and paste
Create a plain text, i.e. no adjectives or adverbs, using familiar language. Restrict the length to about 2/3 of a screen for ease of working. Below the text create a table into which you enter adjectives and adverbs/adverbial phrases.Students are asked to either copy and paste or cut and paste adjectives and adverbs into the text to make it more interesting. Depending on the language being learnt, reminders about agreements and positions of adjectives should be given.
When the exercise is completed, students read their versions aloud, so as to compare theirs with the other versions.
When I go out at the weekend, I make an effort to look my best. I go out Saturday evenings with friends. I begin my preparations at 4 o'clock, when I have a shower. I wash my hair and dry it with the drier. I then check my face. Good! No spots! I apply deodorant and perfume and lie on my bed relaxing for half an hour. I then dress. I might try three or four outfits before I decide what I am going to wear. The red dress? The blue trousers? With the white shoes? Or the brown boots? Sometimes I decide to wear what I first tried on! It takes at least two hours. I am ready when my friend comes to call at 7 p.m.
| real | long | new | - | usually | slowly |
| genuine | quick | old | - | frequently | as quickly as possible |
| good | protracted | cotton | - | often | roundabout |
| proper | extensive | silk | - | nearly always | carefully |
| very | favourite | leather | - | without fail | fastidiously |
| comfortable | satin | jazzy | - | rapidly | luxuriously |
| - | - | - | - | stupidly | rarely |
Why is an exercise like this more efficiently achieved on a computer screen than on a piece of paper?
4.4.2 Learning tasks
- What particular points in the languages that you teach could be well supported by exercises like this?
- How soon would you consider introducing this kind of activity (on a lesser scale) ?
- What other facilities offered by word-processors could be used in this way? Coloured text? Highlighted text? Colour highlighted text? Search and Replace? Insert pictures/graphics?
4.5 Exercise using insertion to support grammatical inflections
In a language such as German it is a straightforward task to emphasise the case endings. A text is created with the information words such as nouns and adjectives missing, though the grammatical ending is present: e.g. adjectives missing:In einem ...en Haus wohnten ein ...er Mann und eine ...e Frau. Das ....e Haus war zu groß für zwei Leute. " Ach wenn wir nur ein ...es Kind hätten," sagte die ....e Frau. "Unmöglich!" antwortete der ....e Mann.A list of adjectives appears in a table below. Students copy and paste adjectives into the text, removing only the ... and leaving the endings.
| klein | groß | schön | nett | niedlich | hübsch | süß | alt | jung | dick | dünn | häßlich |
4.5.1 Discussion topics
The deletion of the … is asking for trouble! Students unskilled in keyboard control may unintentionally wipe out the endings too. How could you get round this?4.5.2 Learning tasks
- Extend this task into a useful exercise. Where would you place it in teaching? How would you make use of this facility and this kind of task?
- Think of the languages you teach. For what particular grammatical point would this kind of exercise come in handy?
4.6 Cloze procedure
Cloze procedure was invented by Wilson Taylor: Taylor W.L. (1953) "Cloze procedure: a new tool for measuring readability", Journalism Quarterly 30: 415-433. Cloze procedure was originally conceived as a tool for measuring the readibility of a text or a learner's reading comprehension level and derives from the gestalt psychology term "closure", whereby people tend to complete a familiar but incomplete pattern by "closing" the gaps. In Cloze tests or exercises every nth word (usually 5th to 7th) or a certain percentage of a text is blanked out and the learner has to fill in the blanks with a suitable word.In the days before computers the words had to be blanked out by hand, but now the job can be done quickly and efficiently with the help of a word-processor or automatically with the aid of an authoring program: see Module 2.5, Introduction to CALL authoring programs. Cloze procedure, including so-called total Cloze, where the whole text is blanked out, figures in numerous CALL programs, many of which are available in suites of text manipulation programs such as Fun with Texts and The Authoring Suite: see Section 8.3, Module 1.4, headed Total text reconstruction: total Cloze. Such programs generate the blanked out texts automatically and convert them into interactive exercises for the learner.
Camsoft's Fun with Texts program, which is designed primarily for creating interactive exercises, can also be used to generate a printed Cloze exercise, thus:
- Start the Fun with Texts Student's Program.
- Start your word-processor, opening a new document.
- Call up a Fun with Texts exercise, e.g. Clozewrite or Copywrite, an interactive total Cloze program.
- Start the exercise. With the exercise on screen - even in a partially completed state - mark the whole of the text by left-clicking with the mouse at the beginning of the text and then dragging to the end of the text.
- Press CTRL + Insert or CTRL + C on the keyboard to copy the text to the Windows Clipboard.
- Switch to your word-processor and then press CTRL + V to paste the text stored in the Windows Clipboard into the new word-processor document that you have opened.
- You can now edit the text in the word-processor and print it.
Clozewrite exerciseSee http://www.camsoftpartners.co.uk/fwt.htm
Shall I compare thee to a _ day?
Thou art more lovely and _ temperate:
Rough winds do shake the _ buds of May,
And summer's lease _ all too short a date:
Sometime _ hot the eye of heaven shines,
_ often is his gold complexion dimm'd;
_ every fair from fair sometime declines,
_ chance, or nature's changing course, untrimm'd;
_ thy eternal summer shall not fade,
_ lose possession of that fair thou _;
Nor shall Death brag thou wander'st _ his shade,
When in eternal lines _ time thou growest;
So long as _ can breathe, or eyes can see,
_ long lives this, and this gives _ to thee.
Partially completed Copywrite (total Cloze) exercise
Shall I _______ thee to _ ________ ___?
____ art more ______ and more _________:
_____ _____ do _____ ___ darling ____ __ May,
___ ________ _____ ____ ___ too short _ ____:
________ too ___ ___ ___ __ ______ ______,
___ _____ __ his ____ __________ ______;
___ _____ ____ ____ ____ ________ ________,
__ ______, __ ________ ________ ______, _________;
___ ___ _______ ______ _____ ___ ____,
___ ____ __________ __ ____ ____ thou _____;
___ _____ _____ ____ thou _________ __ his _____,
____ __ _______ _____ to time thou _______;
__ ____ __ ___ ___ _______, __ ____ ___ ___,
__ ____ _____ ____, and ____ _____ ____ to thee.
There is Cloze-exercise generator (for printable exercises) at the Goethe-Institut website - which will also generate other types of exercises:
http://www.goethe.de/lhr/prj/usg/deindex.htm
The Teacher's Pet Text Tool, by Chris Lacey, can be used to generate Cloze exercises in Microsoft Word.
4.7 Matching exercises
A wide range of matching exercises can be created with a word-processsor. In the following example a table has been created in which the two halves of well-known proverbs have been jumbled up. The lerner's task is to drag the second half of each proverb in the second column to match the first half of each proverb in the first column. Similar exercises can be set up for matching synonyms or antonyms and matching words with pictures.| All is fair | the harder they fall |
| The bigger they are | according to your cloth |
| Don't make a mountain | in love and war |
| Cut your coat | out of a molehill |
5. Typing foreign characters
These are the main ways in which so-called "foreign characters", i.e. characters bearing accents or other diacritics and special characters not normally found in the standard Roman alphabet, can be entered into a word-processor or other software tools for creating texts, e.g. PowerPoint and email programs such as Outlook or Eudora. See also Keyboard Help, Typing International Accent Marks and Diacritics at http://www.starr.net/is/type/kbh.html- 5.1 Using the dead keys facility in Microsoft Word
- 5.2 Insert / Symbol facility, Shortcut Keys & Character Map
- 5.3 Remapping the keyboard
- 5.4 FrKeys and other utility programs
- 5.5 Using the ALT key plus the Number Pad
- 5.6 Unicode
- 5.7 Fonts for less common languages
- 5.8 Non-Roman scripts
5.1 Using the dead keys facility in Microsoft Word
If you are using a UK keyboard layout you can generate accented characters with special dead keys in Microsoft Word. You first press the dead key that represents the accent or diacritic you wish to use and then follow it with the character that requires that accent or diacritic. The dead keys have been chosen to be mnemonic. Note that some dead keys appear on the shifted key, so the SHIFT key must also be pressed at the same time as the CTRL key in order to generate the accented character. This method is often preferred by people using laptops that don't have a separate Number Pad.- To produce á, é, í, ó, ú, ý, Á, É, Í, Ó, Ú, Ý press CTRL + ' (apostrophe), followed by the letter
- A quick way of typing á é í ó ú is to hold down ALT GR and then press the letter
- To produce à, è, ì, ò, ù, À, È, Ì, Ò, Ù press CTRL + ` (grave accent), followed by the letter
- To produce ç, Ç press CTRL + comma, followed by c or C
- To produce ã, ñ, õ, Ã, Ñ, Õ press CTRL + SHIFT + ~ (tilde), followed by the letter
- To produce ä, ë, ï, ö, ü, ÿ, Ä, Ë, Ï, Ö, Ü press CTRL + SHIFT + : (colon), followed by the letter
- To produce å, Å press CTRL + SHIFT + @ ("at" key), followed by a or A
- To produce æ, Æ press CTRL + SHIFT + & (ampersand), followed by a or A
- To produce ø, Ø press CTRL + / (forward slash), followed by o or O
- To produce ¿ press ALT + CTRL + SHIFT + ? (question mark),
- To produce ¡ press ALT + CTRL + SHIFT + ! (exclamation mark)
- To produce ß press CTRL + SHIFT + & (ampersand key), followed by s
5.2 Insert / Symbol facility, Shortcut Keys & Character Map
You can insert foreign characters and special symbols by using the Symbol command on the Insert menu on the Main Menu bar in Microsoft Word. Click on Insert on the Main Menu bar and choose Symbol. Choose the Font, e.g. Arial or Times New Roman. This will cause a chart to pop up showing the foreign characters and other special symbols that are available for that font. Click on the character or symbol you wish to use and then click on the Insert button on the pop-up chart. This will cause the character or symbol to appear at the point in your text where you are currently working. Close the pop-up chart when you have finished inserting special characters and symbols.You can also assign characters to shortcut keys via the pop-up window that appears when you select Insert / Symbol from the Word Main Menu bar.Click on Insert on the Main Menu bar and choose Symbol. Choose the Font, e.g. Arial or Times New Roman. Click the symbol or character you want on the font chart showing which symbols and characters are available. Click the symbol or character you want. Click Shortcut Key. In the Press new shortcut key box, type the key combination you want to use, e.g. CTRL + a letter. But make sure that you don't overwrite existing shortcuts that are built into Word, e.g. CTRL + F for Edit / Find and CTRL + V for Edit / Paste. Click Assign. In the Save changes in box choose where you want to save the new shortcut, e.g. in the NORMAL.DOT file (which stores general information relating to Word) or the name of the document that you are currently working on. If you are using a computer that is shared with other people in a school or college it is inadvisable to save the new shortcuts to the NORMAL.DOT file as this will affect other people using the computer who type in different languages. Some ICT managers will not allow this in any case and may have blocked this facility
Alternatively, you can load up the Character Map at the beginning of a work session, minimize it and let it sit on the Windows taskbar until you need it. The Character Map is accessed via Programs / Accessories / System Tools / Character Map and will work in most Windows applications - check this with your ICT manager, as he/she may have moved it elsewhere!
5.3 Remapping the keyboard
The top row of the alphabet on English language keyboards begins with the letters QWERTY - which is why such keyboards are known as QUERTY keyboards. European French keyboards begin with the letters AZERTY, and German keyboards begin with QWERTZ. Windows allows you to change the keyboard layout to that used in a variety of different countries, so that characters with diacritics can be typed more easily, but this may be confusing as the whole keyboard layout changes and you find that symbols such as @ and # are also in a different place. If you wish to try remapping your keyboard you can do this via the Control Panel and Regional and Language Options facility in Windows. To change the keyboard languages and layout in Windows XP, click Start, then choose Settings / Control Panel / Regional and Language Options. Click the Languages tab, then the Details button, the Settings tab, and the Add button. Now choose your required language. Click the OK button to close the input window. If the added language is a permanent choice, click Apply to finish the process For an illustrated version of these instructions see: http://www.starr.net/is/type/intl-add.htmlIt's usual for computers in Canadian educational institutions to be set up in this way for English and French, but they use the Canadian French layout (which is one of the options in Windows) rather than the European French layout. The Canadian layout is better if you intend to toggle between the two systems as it offers access to the diacritics using dead keys or other pre-set keys, but it is still a QWERTY keyboard and you don`t have to think about the A, Q, Z & W being in the wrong place.
You can also consider buying a foreign keyboard if you work most of the time in a specific foreign language.
5.4 FrKeys and other utility programs
The easiest way to enter foreign characters is to use a foreign characters utility program, such as FrKeys. Using FrKeys you do not need to remember convoluted combinations of keys. FrKeys places a small toolbar containing the foreign character keys at the top of any Windows application (see illustration below). Instead of typing the foreign characters you just click once with the left mouse button and the character appears at the point in your text where you are currently working. Character sets for the commonest European languages are supplied with FrKeys, and you can add extra character sets using a character creation facility within the program. Mathematical symbols can also be inserted in the same way as foreign characters. See http://www.camsoftpartners.co.uk/frkeys.htm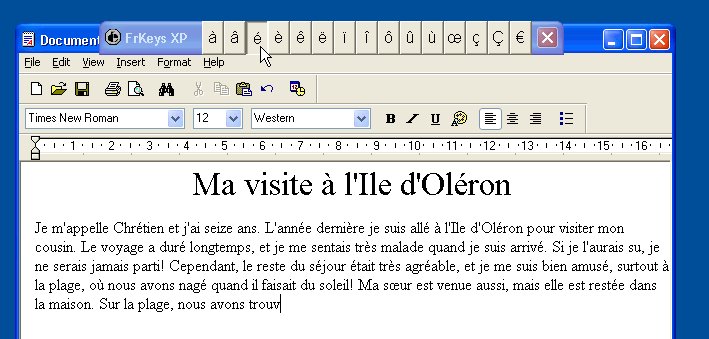
Screenshot: FrKeys Version 3.0
Other utilities
- AllChars: http://allchars.zwolnet.com
- Lexibar: http://www.lexicool.com/lexibar_special_keyboard_characters.asp
- Mophy: http://www.mophy.com
- Typeit: http://www.typeit.org
5.5 Using the ALT key plus the Number Pad
A survey conducted in 1998 by David Wilson - and again in 2005 by Graham Davies - through the Linguanet Forum discussion list at http://www.mailtalk.ac.uk/cgi-bin/webadmin?A0=linguanet-forum showed that most people still prefer the old-fashioned way of typing foreign characters, i.e. by holding down the ALT key, pressing a sequence of three digits (ASCII code) or four digits (ANSI code) on the Number Pad, and then releasing the ALT key. The advantage of this method is that it works in more or less any software application (including DOS applications) and on computers with non-standard keyboard configurations. The main problem with this method is that you either have to fix the codes in your head or have access to a chart showing the correspondence between the characters and the codes. If you are using a laptop that that does not have a number pad then this method is extremely laborious!See the Glossary for explanations of the abbreviations ASCII and ANSI.
See David Wilson's Web page, which contains a mine of useful information (including information for teachers working with Special Educational Needs children).There is also summary of the findings of David's 1998 survey (see above):
Special Character Entry
http://www.specialeducationalneeds.com/accents/
We are grateful to Irene Starr for providing details of her Keyboard Help pages at:
http://www.starr.net/is/type/kbh.html
and
http://www.starr.net/is/type/altnum.htm
- which contain comprehensive charts for international characters.
Posting charts of commonly used foreign characters in a very large font on the walls of the language centre is a solution adopted by some schools. See the following character table containing a selection of commonly used characters and their ASCII codes.
A more extensive table in Word format - including accented capital letters and digraphs in French - can be downloaded by clicking here: ForChars.doc
Character table: commonly used foreign characters
| FRENCH à 133 â 131 ç 135 Ç 128 é 130 è 138 ê 136 ë 137 î 140 ï 139 ô 147 ù 151 û 150 | GERMAN ä 132 Ä 142 ö 148 Ö 153 ü 129 Ü 154 ß 225 | SPANISH á 160 é 130 í 161 ñ 164 Ñ 165 ó 162 ú 163 ¿ 168 ¡ 173 | ITALIAN à 133 è 138 É 144 ì 141 ò 149 ù 151 | NORDIC å 134 Å 143 æ 145 Æ 146 ä 132 Ä 142 ö 148 Ö 153 ø 0248 Ø 0216 |
5.6 Unicode
Unicode is a character coding system designed to support the interchange, processing, and display of the written texts of the diverse languages of the modern world. Essentially, computers work with numbers and each character that you type on a computer has been assigned a number. Before Unicode was invented, there were hundreds of different encoding systems for assigning these numbers, which was somewhat chaotic, and not all languages were covered. This has changed with the advent of Unicode. Unicode covers all the characters for all the writing systems of the world, modern and ancient. It also includes technical symbols, punctuation, and many other characters used in writing text. Unicode is built into modern versions of Windows and operating systems used by other types of computers, thereby making a wider range of alphabets and syllabic systems available: http://www.unicode.org5.7 Fonts for less common languages
It is possible to buy font sets for less common languages. Try the following sites:- Linguist's Software: http://www.linguistsoftware.com
- ParaType: http://www.paratype.com
5.8 Non-Roman scripts
The Languages ICT website offers a range of documents on managing Non-Roman scripts, covering Arabic, Panjabi, Russian, Turkish and Urdu:http://www.languages-ict.org.uk/non_roman/
6. Other word-processing tools
Contents of Section 6
- 6.1 Spellcheckers, grammar checkers and style checkers
- 6.2 Using an electronic thesaurus
- 6.3 Links and further ideas
- 6.4 Discussion topics
6.1 Spellcheckers, grammar checkers and style checkers
Spellcheckers have been included as part of word-processing packagess for some time. A spellchecker is an electronic dictionary that scans the text entered by the user and highlights any word that it does not recognise. The author of the text is then given the option to correct, ignore or add any highlighted word to the dictionary. Spellcheckers can be set to accommodate different varieties of a language, e.g. British or American English, and many other languages.You may also find that your word-processor includes a grammar checker, a style checker and a thesaurus (see Section 6.2, below). All these tools have to have to be treated with considerable caution, as they are designed to be used by native speakers and they therefore assume a reasonable level of competence in the target language. The suggestions that they offer may not be understood by a non-native speaker, and may not be good advice anyway.
There are two useful articles that discuss in detail the effectiveness of grammar checkers and style checkers. The first describes an experiment with students of English as a Foreign Language conducted by Yu Hong Wei at Thames Valley University. This article is available on the Web: "Do grammar checkers work?" (Yu Hong Wei & Davies 1997). The second describes an experiment conducted by Jacobs & Rodgers (1999) with university level students of French. Both articles come to similar conclusions: that grammar checkers do have some value for learners of foreign languages but students must be made aware of their shortcomings and to treat every piece of advice with caution - hence the title of the article by Jacobs and Rodgers: "Treacherous allies". See also Tschichold (1999).
Grammatica by Ultralingua
Ultralingua's Grammatica packages offer a range of useful spell-checking and grammar-checking facilities for English, French, Spanish and German: http://www.ultralingua.com, including:
- the conjugation of all forms of hundreds of verbs;
- grammatical analysis of a word, indicating its part of speech, gender, number, and its standard form;
- the analysis of the different homographs of a given word (for example, "fait" is a common masculine noun in French as well as the spelling for two different conjugations of the verb "faire";
- the plural form or forms of a word;
- the list of a word's homonyms - words which have a different spelling but the same (or similar) pronunciation, along with their grammatical analysis;
- a comprehnesive dictionary with definitions or synonyms of thousands of words.
VoyCabulary
VoyCabulary makes the words on any Web page into links so you can look them up in a dictionary or other word-reference-site of your choice, by simply clicking on the words. Anytime you find yourself reading a Web page with words you wish to look-up, try running the page through VoyCabulary and just click on the words: http://www.voycabulary.com
You can read more about grammar checkers in:
- Section 6, Module 3.5, headed Human Language Technologies and CALL
- Section 7, Module 3.5, headed Linguistics and CALL.
6.2 Using an electronic thesaurus
A variety of activities can be created by using an electronic thesaurus that forms part of a word-processing package, e.g. in Microsoft Word. Take a look at the following text, which is an extract from Davies (1996):It is not uncommon for training to be given a low precedence. This is true both of the business and of the education sector. There is a customary myth that once someone has been on a training course they need never go on another one. We all know this is gibberish, but unfortunately this cuts little ice with the accountants, who are only too aware that the training budget is one of the easiest to cut. There is also a youthful belief that sending a language teacher on a general training course in the use of computers is ample. This is also baloney. Training must be an incomplete process, and language teachers need properly tailored courses.The original text has been modified by clicking on selected words, calling up Word's thesaurus (Shift + F7) and replacing each of the selected words with one of the thesaurus's suggested synonyms. As any experienced writer knows, a thesaurus has to be used with caution: context is crucial, and a thesaurus is best used when combined with a dictionary and a concordancer: see Module 2.4, Using concordance programs in the Modern Foreign Languages classroom. A useful exercise for the advanced learner is to attempt to spot which words in the text have been replaced with synonyms and which synonyms are unacceptable. Using Word's thesaurus, the learner can then attempt to find more acceptable synonyms and get back to the original text - or as close to it as possible.
Here we can learn a lot from the past. Lack of training sounded the death-knell of the language lab. I belong to the cohort that was trained in the early 1960s, when the reel-to-reel tape recorder and the film strip projector were the main technological aids that the language teacher used - if at all - and the language lab was the most modern form of technology the new generation might expect to use - which we got quite eager about. The 1960s and 1970s saw a rapid growth in language labs, boosted by the then chic audiolingual approach to language teaching, followed by a rapid deterioration. Why the growth and why the deterioration?
6. 3 Links and further ideas
- Claire Bradin: University of Pittsburgh, USA: Word-processing-based activities for a language class
- MFL Sunderland: Lots of useful downloadable resources and information here and links to other useful sites. Created and maintained by Clare Seccombe.
- MFL Resources: This website contains a number of downloadable resources created with Microsoft Word.
- Word-processing activities that tie in with Stage 4 of the the Équipe French course and with Stage 3 of the Klasse! German course, published by Oxford University Press.
- Teacher's Pet Text Tool: A website created by Chris Lacey. This site offers a free text tool, a Microsoft Word template which contains sets of macros that can make simple but very useful changes to texts in order to create word-processing exercises, e.g. removing spaces, removing vowels, word-jumbling, sentence jumbling, breaking sentences in half, etc. See the contribution below by Joe Dale for further information on using the Teacher's Pet Text Tool.
- Vance Stevens: Language learning techniques implemented through word-processing: grammar-based exercise templates for becoming proficient with word-processing. Available at: http://www.vancestevens.com/wordproc.htm
- Hardisty & Windeatt (1989): An old printed publication, but the ideas are still good.
The following contribution is by Joe Dale. Joe manages his own blog at http://joedale.typepad.com, which covers a variety of topics relating to the teaching of foreign languages.
Teacher's Pet runs within Microsoft Word as an independent toolbar. You can install it very simply and the buttons on its drop-down menu allow you to create language learning exercises quickly and easily. Just highlight your text and in a few clicks, it is possible for example to remove words, vowels, punctuation and spaces. Jumbling letters, words or paragraphs are equally as easy and you can even make flashcards with it. Brilliant.
This means if you have some grammatically correct sentences in the foreign language you're teaching, Teacher's Pet will jumble them automatically for you.
For example "Pour aller à la poste?" becomes "? poste la à aller Pour"
In this case, your pupils have to unpick the jumbled sentence and put the words back in the right order by dragging and dropping them on an interactive whiteboard or writing them out on a paper worksheet. It's simple but builds confidence. Sounds interesting?
Thanks to Teacher's Pet, you can make a series of different exercises very quickly, without having to go to the trouble of manually doing the tasks yourself such as typing out individual letters or words in the wrong order. By creating these exercises regularly, you can give your pupils lots of written practice on the structures they are learning. They can all be prepared instantly with Teacher's Pet and be ready for use on the interactive whiteboard or printed out as a worksheet. I find that my pupils like the types of exercises that Teacher's Pet can make and it seems to have a positive effect on their spelling, comprehension and understanding of word order.
To get started, go to the Teacher's Pet website and download the version of the file you need: http://www.teachers-pet.org/download2.html
If you're running Windows XP with Microsoft Word 2000 or above, I recommend you click on the Download button marked zip file for teacherspet4.zip. Save the zip file into My Documents and then extract the files by right clicking on it and selecting Extract All.
Teacher's Pet is a Microsoft Word template and the exercises are created using macros which perform a set of instructions in one click. For the macros to work, you need to open Word, go to Tools/Macro/Security/ and select Medium. This will mean that when you try and use Teacher's Pet, a dialogue box will appear on the screen asking you to Enable Macros, which you then select.
There are two methods to install the toolbar, depending on whether you want it to always be there in Word when you open it or if you want to launch it only from time to time.
For the former, double click the file Teachers Pet Text Tool 4 to open it and then double click on the word Activate to install the template. Follow the on-screen instructions.
For the latter, open Word and click on the Tools menu at the top of the screen then on Templates and Add-Ins. Click on Add in the Templates and Add-Ins window. Click on the drop down arrow in the Look in box and select My Documents. Select the Teacher's Pet template - it's the file with a yellow strip along the top. Click OK twice. The dialogue box about enabling macros should then appear. Select Enable Macros.
You should now be able to see the Teacher's Pet toolbar at the top right of the screen. It is easy to remove the toolbar if necessary by using the Templates and Add-Ins window or by going to the bottom of the menu's toolbar and removing it from there. So don't panic.
To see examples of some of the different exercises you can make with Teacher's Pet, why not download my example lessons from the Teacher's Pet site file from and try them out: http://www.teachers-pet.org/examplelesson.html
To apply a macro, highlight the required text and click on the relevant button from the toolbar and see what happens. As long as your Macro Security settings have been set to Medium, the macros should work fine.
The author of Teacher's Pet is Chris Lacey, an EFL teacher working in Hungary. I think we should all be very grateful to him for making such a brilliant tool.
Finally, if you want a toolbar to remove accents, check out the LANGUAGE.DOT template developed by WELL (Web Enhanced Language Learning): http://www.well.ac.uk/wellproj/workshp1/macros.htm
This is similar to Teacher's Pet and is installed in the same way using Templates and Add-Ins.
6.4 Discussion topics
- Have you used a grammar and style checker? If so, in what ways have you found it (a) useful, (b) unsatisfactory?
- Have you used a thesaurus? If so, in what ways have you found it (a) useful, (b) unsatisfactory?
- Which of the ideas suggested at the websites listed in Section 6.3 do you find most appealing - and why?
- Have you used a word-processor in the languages classroom in any other interesting ways? Tell us about it!
7. Using PowerPoint
PowerPoint is a popular presentation software application and is widely used by language teachers. Presentation software was designed originally with business and academic presentations in mind as an alternative to the overhead projector, for example to present lists of keywords and bullet points to accompany a promotional presentation or a lecture. Modern versions of PowerPoint can do much more than this. In the modern languages classroom, PowerPoint can be used effectively to present a variety of aspects of a new language, e.g. dialogues, grammar, vocabulary, and as a stimulus for group exercises and activities, with enhancements such as animated text on screen, pictures and audio and.video clips. Learning how to use PowerPoint is not very difficult. The skills you need are very similar to those needed for word-processing: see Section 1.2. Materials that you have already created with a word-processor can be copied and pasted into PowerPoint. If you are new to PowerPoint have a look at these tutorial materials at the Internet4Classrooms website: http://www.internet4classrooms.com/on-line_powerpoint.htm. See our "can do" list for PowerPoint to check your progress: ICT_Can_Do_Lists.
If you are putting together a new PowerPoint presentation, start with Word. Using the Outline facility in Word (which is accessible view the View menu) type all your main headings and subheadings and then send them to PowerPoint. The Outline facility will help you get the content and structure right, and then you can add in all the glitzy presentation features afterwards. This Internet4Classrooms tutorial explains how to do it:
http://www.internet4classrooms.com/powerpoint_outline.htm
Bear in mind, however, there is a danger of over-using PowerPoint. Use Google to search the Web for the phase "death by PowerPoint" and you will find numerous references to PowerPoint presentations that are as exciting as counting sheep. Too many lessons delivered with PowerPoint are one-way presentations lacking in interaction and look more like a corporate board meeting, complete with endless slides full of bullet points. "Click and talk" has replaced "chalk and talk".
See the section on PowerPoint in our ICT_Can_Do_Lists document, which will help you assess what you already know about PowerPoint.
PowerPoint can be particularly effective when used for whole-class teaching, especially with an interactive whiteboard (IWB). See: Section 4, Module 1.4, headed Whole-class teaching and interactive whiteboards.
See also the entry under Presentation software on this page at the Languages ICT website:
http://www.languages-ict.org.uk/technology/technology.htm
which refers to these two information sheets:
- Focus on presentation software
- What are electronic flashcards in PowerPoint?
- The Perfect Tense in French: Donated by Irene Allen, Altrincham Girls Grammar School, Manchester. It was produced as a NOF training project:
FrenchAllen.ppt - Direct and Indirect Pronouns in French: Donated by Alison Kennard, Surrey Institute of Art & Design, University College:
FrenchPronouns.ppt - GCSE Vocab Presentations: Richard Hamilton (Cox Green School) has produced sets of PowerPoint GCSE Vocab Presentations in French, giving blanket coverage of the vocabulary needed for Foundation and Higher level GCSE as defined in the AQA syllabus. The presentations consist of some 1700 vocabulary items each linked to the appropriate soundfile recorded by a native speaker:
http://www.camsoftpartners.co.uk/GCSE_PPVoc.htm
Graham Davies writes:
- Introducing an exotic language: In my training sessions for teachers I use a PowerPoint presentation including pictures and sound to introduce a language that the trainees are unlikely to have learned before, e.g. Hungarian. This puts them in the position of a complete beginner, which helps them to judge the effectiveness of such a presentation. Most people can't even recognise what language it is when I begin the session by playing the sound files without any text on screen. Then I use a clickable map of the country - with sound files - to introduce place names, and clickable text on screen - again with sound files - to present dialogues spoken by native speakers. The meaningless gabble of sounds that the trainees hear and the strange clusters of letters on screen remind them of what it's like to be an 11-year-old beginning a new language. This presentation works well with a laptop connected to a data projector or with a fixed interactive whiteboard. The feedback I usually receive is that, although the teachers find the presentation stimulating, they have reservations about how much of the material presented actually sinks in. It's an important observation: we live in an age that is obsessed with presentation, and young people have come to expect it, but learning a language is 90% practice following 10% presentation. Good presentation helps, but you learn a language mainly by "doing it".
- Using moving text and colour to introduce points of word order and grammar in French and German: Here are a couple of ideas that date back to the late 1970s and early 1980s: (a) the French CLEF package and (b) Camsoft German. The CLEF package has lots of animated sequences, illustrating points of French grammar. Lessons 10 and 11 on agreement and position of adjectives include sequences in which an adjective drifts across to a noun, slotting into the correct position either in front of it or behind it. A feminine and/or plural ending is then added - if necessary - in a different colour. Camsoft German included sequences showing inverted word order in sentences beginning with a time phrase, and subordinate clause word order. Both sequences made use of animation, showing the verb wandering to different parts of the sentence. It made inverted and subordinate clause word order look easy - which it is once you understand the rules. The Camsoft German sequences were originally programmed in BASIC, but they would be quite easy to replicate using modern presentation tools such as PowerPoint. CLEF is still available in a revamped Windows version: http://www.camsoftpartners.co.uk/clef.htm
TaskMagic by mdlsoft.co.uk and Gamesbox by the Usable Software Company are other examples of packages that are ideally suited for whole-class teaching. Both packages are available from Camsoft:
8. Enhancing Word and PowerPoint documents with pictures and sound
Contents of Section 8
- 8.1 Enhancing Word documents with pictures and sound
- 8.2 Enhancing PowerPoint documents with pictures and sound
- 8.3 Discussion topics
First, you have to collect together your pictures and sound clips. Pictures can be gathered from a variety of sources, e.g. from the Web, from a CD-ROM, or from your own collection of photographs. There are a number of clipart libraries on the Web. See Graham Davies's Favourite Websites page under the heading Clipart and image libraries.
CD-ROMs containing copyright-free images can also be bought at a modest cost in most PC stores. But scanning in your own pictures, using a flatbed scanner, is a lot more fun: see Section 1.3.3, Module 1.2. The pictures can then be edited with a picture editing package such as:
- LView Pro: http://www.lview.com
- Paintshop Pro: http://www.jasc.com/products/paintshoppro
You can also make and edit your own audio recordings. This is not the daunting task that most language teachers imagine it to be. Most PCs come equipped with the necessary software to do it, e.g. Windows Sound Recorder, which is usually found in the Windows Accessories folder on your computer. A better (free) package for making and editing sound recordings is Audacity: see Section 2.2.3.3, Module 2.2, headed Sound recording and editing software.
Note that there may be copyright restrictions on images and sound clips that you find on the Web. See our General guidelines on copyright.
8.1 Enhancing Word documents with pictures and sound
It is assumed that you know the basics of creating a Microsoft Word document. The following procedure is common to most recent versions of Microsoft Word.Start a new document and type in some text.
First, insert a picture into the document:
- On the Main Menu bar, click on Insert
- Select Picture
- Select From File
- Browse to the directory containing your picture files
- Select the required picture file, e.g. picture.jpg
- Click on the Insert button
- The picture will appear and it can now be positioned in the Word document
- Select Object
- Select Create from File
- Browse to the directory containing your sound files
- Select the required sound file, e.g. hello.wav
- Ff the file is for your personal use or for others who have access to the original sound clip in the source file insert the sound clip as a linked object by clicking the Link to file checkbox. But inserting the sound clip as a linked object may prevent your recipients from being able to listen to it, so think twice about clicking this checkbox.
- Select the Display as icon checkbox if you want to insert an icon that represents the contents of the item. If you don't like Word's default icon, click the Change Icon button to find and select a more suitable option.
- Click on the OK button
Save the document in the usual way – but remember it will be quite large now as it contains a picture and a sound file. Re-open the document, and you will find that the picture appears automatically. Double-clicking on the sound clip icon will cause the sound file to be played.
A demonstration downloadable Word document containing a picture, the text of a dialogue (with selected annotated words) and a sound file can be downloaded by clicking here: Cafe.doc
If you are wondering how we created the comment notes relating to the vocab in this document, see Section 3, Module 4.1, headed Using a word-processor for marking and giving feedback. This describes how it is done and how to use comment notes in correcting students' work that has been submitted in Word format.
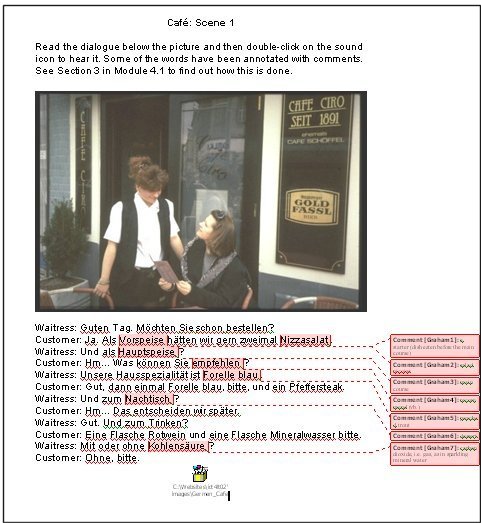
Screenshot: Electronic Worksheet
Word offers considerable possibilities for producing handouts and electronic worksheets along the lines of the above document. The text, sound file and picture in the above document are both taken from the TELL Consortium German Encounters CD-ROM. 8.2 Enhancing PowerPoint documents with pictures and sound
Enhancing a PowerPoint presentation with pictures and sound is also fairly straightforward. The method is similar to that described for Microsoft Word (Section 8.1, above). It is assumed that you know the basics of creating a PowerPoint document. The following procedure is common to most recent versions of PowerPoint.Start a new PowerPoint presentation and create a single slide. Type in some text.
First, insert a picture onto the slide:
- On the Main Menu bar, click on Insert
- Select Picture
- Select From File
- Browse to the directory containing your picture files
- Select the required picture file, e.g. picture.jpg
- Click on the Insert button
Now insert a sound file onto the slide:
- On the Main Menu bar, click on Insert
- Select Movies and Sounds
- Select Sound from File
- Browse to the directory containing your sound files
- Select the required sound file, e.g. hello.wav
- Click on the OK button
Save the document in the usual way. Re-open the document and run the slide show. You will find that the picture appears automatically. Clicking on the speaker icon will cause the sound file to be played.
A demonstration Microsoft PowerPoint document containing a picture and a sound file can be downloaded by right-clicking here with the mouse, ppdemo.zip, choosing Save Target As, and then selecting a temporary directory on your hard disk to which you can download the zipped file. Unzip this file to a temporary directory, e.g. C:\temp, and then double-click on the file demo01.ppt to start the demonstration. The demo .ppt file needs to link to a file called hello.wav, which is included in the ppdemo.zip file. Make sure that the .wav file is in the same directory as the .ppt file.
8.3 Discussion topics
- How would you use Word documents enhanced with pictures and sounds?
- How would you use PowerPoint documents enhanced with pictures and sounds? Check out the following website at the USF College of Arts and Sciences for a few ideas. See especially the section on Animated Grammar: http://webgerman.com/german/
Llanfair PG
This is how you break up the long Welsh place name in Section 3.1:Llan-fair-pwll-gwyn-gyll-go-ger-y-chwyrn-drobwll-llan-tysiliog-ogo-goch
meaning...
The church of St Mary, in the valley of the white hazel (trees), near the rapid whirlpool, near the red cave of the church of St Tysilio
llan = church or (here) Saint
fair = Mary (mutation of Mair: Saint's name)
pwll = valley, hollow
gwyn = white
gyll = hazel (mutation of cyll)
go = about, (almost) at
ger = nearby
y = the (often omitted)
chwyrn = rapid
drobwll = whirlpool (mutation of trobwll)
llan = church or (here) Saint
tysilio(g) = of Tysilio (Saint's name)
ogof = cave (f is dropped at the end)
goch = red (mutation of coch)
Note: Mutations of the initial letters occur in all Celtic languages, subject to a set of rules which are too lengthy to explain here.
Bibliography and references
Crystal D. (1987) Encyclopedia of Language, Cambridge: Cambridge University Press.Davies G. (1997) "Lessons from the past, lessons for the future: 20 years of CALL". In Korsvold A-K. & Rüschoff B. (eds.) New technologies in language learning and teaching, Strasbourg: Council of Europe. Also on the Web in a revised edition (2009) at: http://www.camsoftpartners.co.uk/coegdd1.htm
Gray C., Hagger-Vaughan L, Pilkington R. & Tomkins S-A. (2005) "The pros and cons of interactive whiteboards in relation to the Key Stage 3 Strategy and Framework", Language Learning Journal (ALL) 32: 38-44..
Hardisty D. & Windeatt S. (1989) CALL, Oxford: Oxford University Press.
Jacobs G. & Rodgers C. (1999) "Treacherous allies: foreign language grammar checkers", CALICO Journal 16, 4: 509-530.
Rendall H. (2003) "Developing neural pathways: making the most of computers", Scottish Languages Review 8, June 2003, Scottish CILT.
Rendall H. (2006) Patterns and procedures: focus on phonics and grammar, London: CILT.
Stevens V. Language learning techniques implemented through word-processing: grammar-based exercise templates for becoming proficient with word-processing. Available at: http://www.vancestevens.com/wordproc.htm
Tschichold C. (1999) "Intelligent grammar checking for CALL". In Schulze M., Hamel M-J. & Thompson (eds.) Language Processing in CALL, Special Issue of ReCALL, Hull: CTICML, University of Hull.
Walker R. (2003) "Interactive whiteboards in the Modern Foreign Languages classroom", TELL&CALL 3, 3: 14-16.
Yu Hong Wei & Davies G. (1997) "Do grammar checkers work?". In Kohn J., Rüschoff B. & Wolff D. (eds.) New horizons in CALL: proceedings of EUROCALL 96, Szombathely, Hungary: Dániel Berzsenyi College. Also on the Web at: http://www.camsoftpartners.co.uk/euro96b.htm

Tidak ada komentar:
Posting Komentar